Image Resolution
As a rule of thumb, all images should be at least 300 dpi or higher in CMYK.
RELATED: Prepress 101: How to Prepare Images for Print
Packaging Your Files
When sending your files out for production, make sure you send “packaged files”. This type of bundle includes your document, any necessary fonts, linked graphics, and a package report.
Creating a packaged file is easy! Just select File > Package. In the dialogue box that appears, click Package (no need to alter any of the settings). The resulting folder should look something like this:
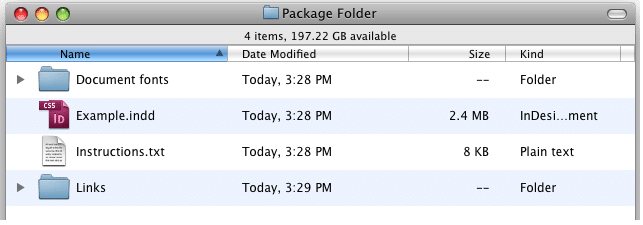
If you don't know how to export your font files, you can always save your text to "outlines". Go to Edit > Select All (or click CTRL + A) to select everything on your art board. Then select Type > Create Outlines. This will convert your text to an object, ensuring that your fonts stay true to your design, even if the printer doesn't have your font files.
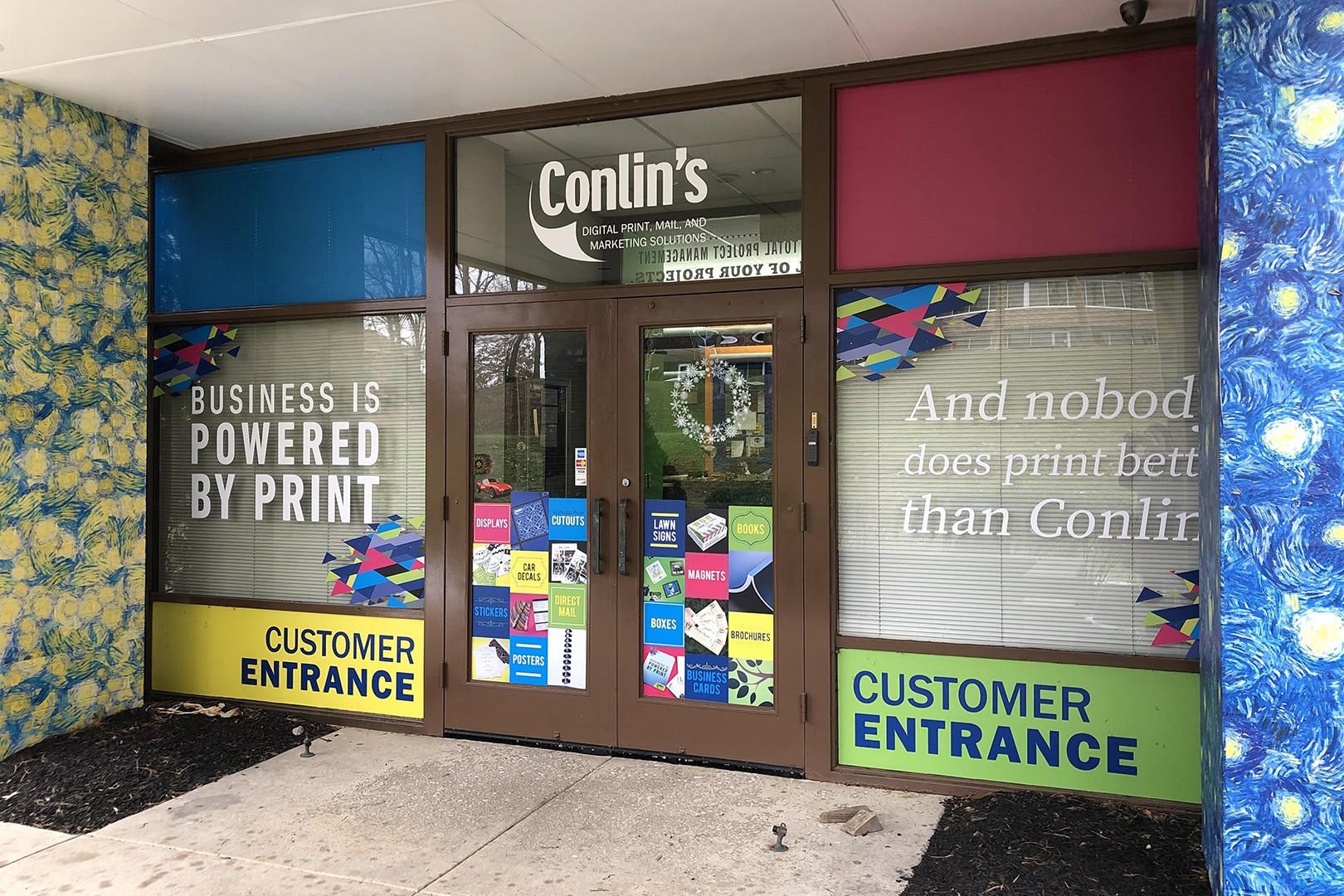
One Comment